Welcome to Barton Associates!
Ready to Start Your First Assignment?
HERE'S WHAT YOU NEED TO KNOW
To help ensure that your first experience working with Barton is a success, we have created this page to share information and documents with you. Below you will find:
• A list of frequently asked questions (FAQs).
• Instructions on how to use Barton’s timesheet and expense reporting system.
• Links to DocuSign to fill out your:
1. Electronic Payment Authorization form (to enroll in “direct deposit”)
2. IRS W-9 tax form
If you have any questions or concerns, please don’t hesitate to reach out to your Barton recruiter directly or you may call 866-898-8125 and we will be happy to connect you with a representative that can assist you.
And if you are unsure of what exciting opportunities wait in each state, check out our state-by-state locum tenens travel guides!
Frequently Asked Questions
If you have any questions or concerns pertaining to any of these FAQs, please don’t hesitate to reach out to your Barton recruiter, or you may contact the Barton Timesheets team via phone (866-898-8125) or email (timesheets@bartonassociates.com)
HOW DO I REPORT MY HOURS/TIMESHEET TO BARTON?
Providers are strongly encouraged to report weekly time/hours worked using the online Barton Timesheets system and submit reimbursable expenses
and copies of related receipts.
Both the Barton timesheet website and the Apple iOS app can be used to track regular (and excess hours), plus any on-call arrangements and callback hours worked. After you submit your timesheet, it will be automatically sent to an authorized client or facility representative for approval. Please take note that client or facility approval is required before payments can made to you for services rendered.
Tip: Providers can use this same system to confirm whether or not their timesheets have approved by the client or facility. To confirm approval, look for the language “Status: Approved” near the top of screen when logged in. If you see “Status: Received” or “Status: Received Offline,” it means that Barton is still waiting for client or facility approval.
If you need help submitting your time, access the Help section by clicking on the question mark icon (?). You may also contact the Barton Timesheets team directly via phone (866-898-8125) or email (timesheets@bartonassociates.com). If you’d like to use and fill out a PDF/paper timesheet, reach out to your recruiter for the most up-to-date template.
Please take note that Barton is unable to process timesheets or make payments to providers for time/hours that have not been approved by an authorized client or facility representative. Please contact your Barton recruiter if you’re having trouble tracking down a client or facility representative that is authorized to
approve your time. Barton will make every effort to work with the client or facility to ensure that your time gets approved in a timely manner.
WHAT IS MY USER ID AND PASSWORD TO LOG IN TO BARTON TIMESHEETS?
You should automatically receive a welcome email from the Barton Timesheets system the week before your first scheduled workweek. This email will include your username and a temporary password.
Once you receive your account information, you’ll be able to log in and begin reporting hours worked on a weekly basis (Saturday through Friday) throughout the duration of your contracted assignment.
If you do not receive an email from the Barton Timesheets system during your first workweek, please reach out to your Barton recruiter or email timesheets@bartonassociates.com in order to confirm your correct personal email address.
WHEN DO I NEED TO SUBMIT MY TIMESHEETS TO BARTON?
You will receive automatic weekly emails from the Barton Timesheets system to indicate when your timesheets are available.
Barton collects and processes timesheets on a weekly basis. A workweek is from Saturday through Friday. At the completion of your scheduled workweek, please submit your time and any reimbursable expenses through the Barton Timesheets system by the following Monday by 12 p.m. EST.
Please take note that if you work a block of shifts from Friday through Sunday, Friday should be reported in the first week, and both Saturday and Sunday should be reported in the following week.
HOW DO I SUBMIT REIMBURSABLE EXPENSES AND COPIES OF RECEIPTS TO BARTON ASSOCIATES?
The online Barton Timesheets system should be used to submit reimbursable expenses and copies of any related receipts. You can access the expense reporting section of the Barton Timesheets system by clicking on the money icon ($).
When submitting expense receipts, you may upload them as PDF, JPEG or PNG image files.
Expenses and copies of receipts should be submitted by you in the same week in which you report your time worked. This will help ensure that you are paid for both time and reimbursable expenses within the same payment cycle.
Please remember to only submit expenses and receipts that are reimbursable to you under the terms of your signed placement order (“PO”) agreement with Barton. If you have any questions about what is or isn’t covered in your placement order agreement, please reach out to your Barton recruiter.
If you would like to fill out and use a PDF/paper expense template (in lieu of using the online Barton Timesheets system), please reach out to your recruiter and they can provide you with the current template.
WHEN WILL I RECEIVE MY PAYMENT FROM BARTON?
Providers are paid weekly on a 14-day payment cycle, assuming that the client or facility has approved your weekly timesheet in a timely manner. This means that providers will typically be paid on the Friday that falls two weeks after the completion of each Saturday through Friday workweek.
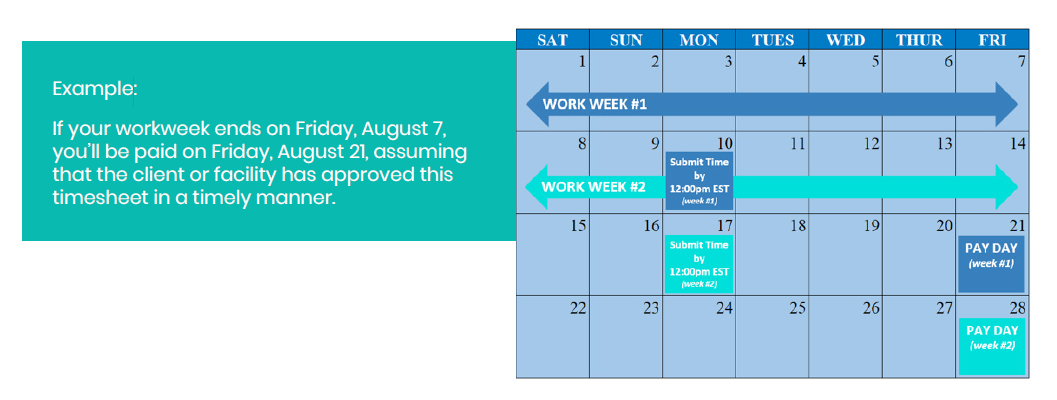
DOES BARTON OFFER DIRECT DEPOSIT?
Yes! We highly encourage all of our providers to take advantage of direct deposit. The benefits of receiving direct deposit payments include:
• Electronic payments result in faster access to your funds because you won’t have to wait a few extra days to receive a paper check in the mail.
• Electronic payments can’t be lost, stolen, or damaged like paper checks can.
• Electronic payments save you time and effort because there are no paper checks to deposit.
If you’d like to enroll in direct deposit, please complete and submit the Electronic Payment Authorization form via DocuSign along with a copy of a voided check. Please ensure that the voided check clearly indicates both the account number and the bank ABA/routing number (which will be nine digits in length).
If you want to use a savings account instead of a checking account, please include a deposit slip in lieu of a voided check.
If you would prefer to fill out a physical form, please download it, fill it out, and send the signed Electronic Payment Authorization form along with a voided check (or savings account deposit slip) to the Barton Timesheets team via fax (888-316-0982) or email (timesheets@bartonassociates.com).
Please make all attempts to submit the form and voided check (or savings account deposit slip) to us well before the end of your first workweek.
WHAT IS THE PURPOSE OF THE IRS W-9 FORM?
The completion of the IRS W-9 form is required by the federal government for federal income tax purposes. All providers must fill out, sign, and return an IRS W-9 form to Barton. In accordance with federal law, Barton requires a completed and signed IRS W-9 form from you before any payments can be made to you.
To expediate the process, you can fill out your W-9 form via DocuSign. All of the required field have been highlighted for you.
In the event that you would prefer to fill out a physical copy, please remember to fill out each of the following fields:
• Box #1: Name.
• Box #2: Business name (if applicable).
• Box #3: Federal tax classification (e.g. individual/sole proprietor, C-corporation, etc.).
• Box #5: Address.
• Box #6: City, state, and zip code.
• Social security number or employer identification number.
If you are not filling out your W-9 form online, after you’ve completed, signed, and dated the form, please return it to the Barton Timesheets team
via fax (888-316-0982) or email (timesheets@bartonassociates.com). Please also communicate with your Barton recruiter to confirm that you’ve completed this task.
WHERE CAN I ACCESS THE IRS W-9 FORM?
There are now two ways to fill our the required W-9 form. You can access the latest W-9 form or fill it out via DocuSign.
WHEN WILL I RECEIVE MY YEAR-END 1099-MISC TAX FORM?
All year-end 1099-MISC tax forms are mailed by Barton on or before January 31. The forms will be mailed to the latest address we have on file for you. If your address changes during the year, please email the Barton Timesheets team (timesheets@bartonassociates.com) with your new address, along with the last four digits of your social security or EIN number.
This will help ensure that your 1099-MISC tax form is sent to the proper location. Please take note that 1099-MISC tax forms will only be created and mailed to you if you exceed the annual IRS minimum required amount.
Please also take note that providers that do not reside in California but perform services in that state will be subject to California’s non-resident tax withholding. California Form 592B (related to these tax withholdings) will also be mailed by Barton on or before January 31.
Filling Out Your Timesheet
THERE ARE FOUR MAJOR SECTIONS IN THE BARTON TIMESHEETS SYSTEM:
1. “Regular Hours”
This is where you will enter your start and end times for your normally scheduled shifts. For example: If you are scheduled to work from 8am-5pm, you would enter that time completely within this section.
To change from AM to PM, simply click on the “AM”/”PM” logo to switch it. Please record any unpaid break and/or meal time within the “Break Time” row. Take note that the system will automatically total your time in all sections of the timesheet.
2. “Excess Hours”
If you should work past the end of your normal shift, you will enter those excess hours in this section. For example: If you are normally scheduled from 8am-5pm, but you stay until 7pm, enter “8am–5pm” into the “Regular Hours” section, and “5pm–7pm” into the “Excess Hours” section.
3. “On Call” and “Call Back Hours”
The “On Call” section is where you will indicate whether you were “on call” during the work week. Simply select “Yes” or “No” from the dropdown box.
If you were actually called/paged to go into the facility as part of your on-call time, you will enter that time in the “Call Back Hours” section. Please only record call-back hours in the “Call Back Hours” section (do not also record them within the “Regular Hours” or “Excess Hours” sections).
4. “Facilities” and “Comments”
If the facility is different from the client name listed at the top of this timesheet, and/or you have worked at multiple facilities during the work week, you will need to enter the name of each facility in the “Facility Name” row on a day-by-day basis.
Directly below the “Facility Name” section is a “Comments” box where you can write additional comments related to your timesheet. Please take note that any comments written here will not be shared with the client or facility. Only Barton staff will see these comments.
Submitting Your Hours for Client Approval
HOW TO PROPERLY SEND OVER YOUR TIMESHEET
Once you’ve entered all of your hours for the week, please review your timesheet and check off the box to certify that the hours worked are correct. Next, hit the “Submit for approval” button to submit the timesheet to the client or facility for approval.

If you are not ready to submit the timesheet to the client or facility for approval, you can hit the “Save Timesheet” button to save a draft of what you have already entered. Please note that saving the timesheet will not submit it to the client or facility for approval, and you will need to return back to the timesheet to submit it for approval later on.
Once you hit the “Submit for approval” button, the system will make you confirm your hours once more. Confirm that your hours look OK and then hit the “Confirm” button.

Once you hit “Confirm”, you will see a bar across the top of your screen which will indicate that your timesheet has been successfully submitted to the client or facility for approval. Please take note that you will not be able to make any changes to your timesheet once it has been submitted for approval.
When you log in to the Barton Timesheets system, you will see three turquoise boxes at the top of your timesheet. The middle box should display a money icon (see circled below):

If you click on this money icon, it will bring you to the Barton Timesheets expense reporting form. There are two major sections to the expense reporting form:
• Mileage Reimbursement: Please use this section to report your mileage driven on a daily basis. You can add additional rows as needed for each day by hitting the “+” icon. Please make sure to fill in the “From” and “To” sections on each row to indicate your starting and ending destinations for each day. Clients typically require this information to be submitted when reimbursing mileage. The current IRS mileage rate has automatically been built into the system and it will be updated each time the IRS updates the rate.
• Out Of Town Travel Expenses: Please use this section to add any additional non-mileage reimbursable expenses for the week. Please be sure to add the expense date, expense type, and amount. Once you have filled in all those fields, please upload copies of receipts directly into the system. Receipts can be uploaded in PDF, JPEG, or PNG format.
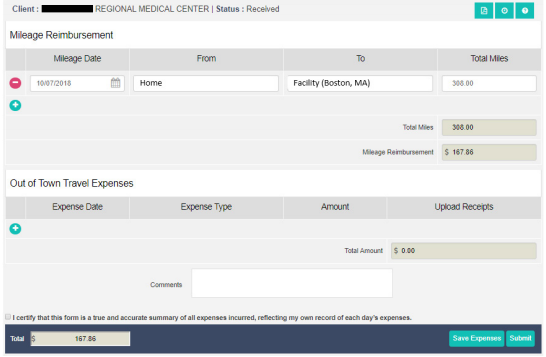
Submitting Your Expenses and Receipts
TAKING CARE OF ADDITIONAL EXPENSES
Once you’ve entered all of your expenses and uploaded any necessary receipts for the week, please review the entire expense reporting form. If everything appears correct, please check off the box to certify that the total amount is correct. Next, hit the “Submit for approval” button to submit the expenses and receipts to Barton for processing.

If you are not ready to submit your expenses and receipts, you can hit the “Save Expenses” button to save a draft of what you’ve already entered. Please take note that saving the expense reporting form will not submit them to Barton for processing, and you will need to return back to the expense reporting form to submit it later on.
Here is an example of a completed expense form showing five days of mileage:
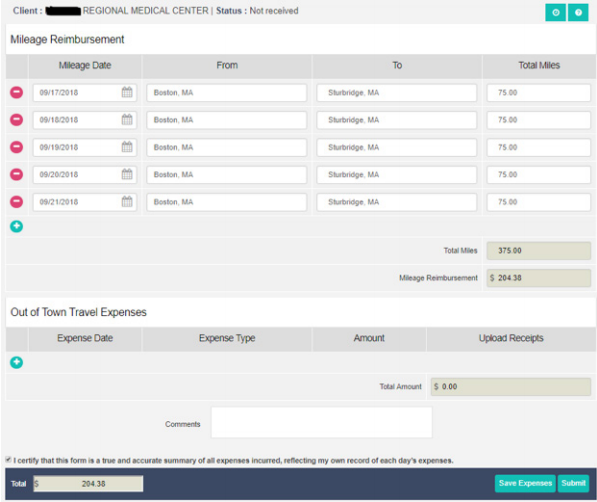
Forgot Your Password?
RECOVER YOUR PASSWORD
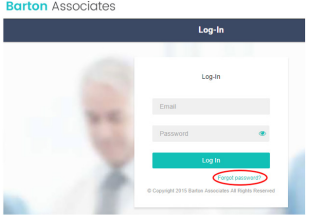
If you need to reset your Barton Timesheets password, click on the “Forgot Password” link on the homepage of the system (bartontimesheets.com).
You will then be prompted to enter the email address that that you have communicated with your recruiter. After you hit the “Submit” button, an email will be automatically sent to that email address with a temporary password. Please return back to the login page and use the temporary password to log in. The system will then prompt you to change your temporary password to a permanent one of your choosing.
Downloadable Forms
Below you will find downloadable versions of the documents mentioned above if you prefer to not fill them out via DocuSign.